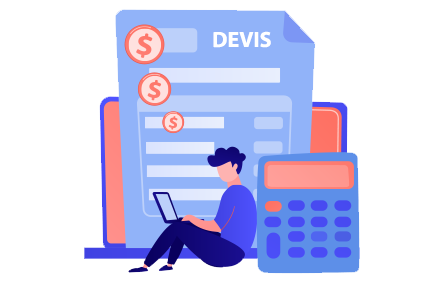How to Download, Install and Activate Office 2019 for Mac

Introduction :
Microsoft Office is now available in 2019 version, still compatible with Apple Mac OS, including Word, Excel, PowerPoint, Outlook as well as OneNote.The 2019 edition of Office for Mac is sold only under two names: Office Home and Student 2019 for Mac and Office Home and Small Business 2019 for Mac.
This guide explains how to download and install the Office 2019 package for macOS. The procedure is the same for all Apple computers.
Requirements
PLEASE NOTICE : Office 2019 for Mac is compatible with :
- MacOS 12.0 Monterey
- MacOS 13 Ventura
- MacOS 14 Sonoma
Steps to follow
-
Download Office 2019 for Mac
-
Log in to your Microsoft account or, if you do not have an account, please create one to begin the download (download requires a Microsoft account).
PS: That Microsoft account will be associated with the license key. You can always install the product after you've linked the license key to your Microsoft account by going to your Services and subscriptions:https://account.microsoft.com/services
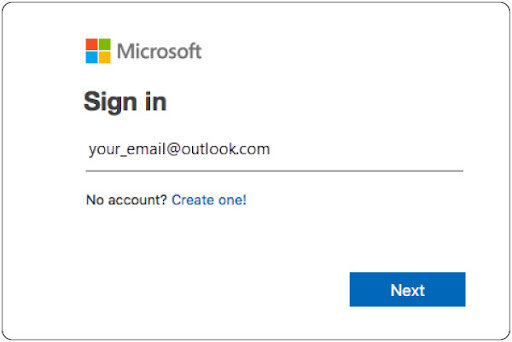
-
Enter your license key and click Next.
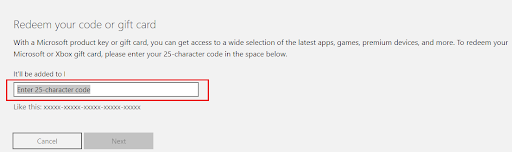
-
Once the key has been associated with your account, select Services & Subscription, click on "Install".
Once your order has been confirmed, please access the Microsoft Office download site: https://redeem.microsoft.com/
-
-
Install Office 2019 for Mac
-
After downloading the Office, double click the downloaded file to start the installation of your Office package. The Microsoft installation window will immediately open. Click on “Continue” to begin the installation process.
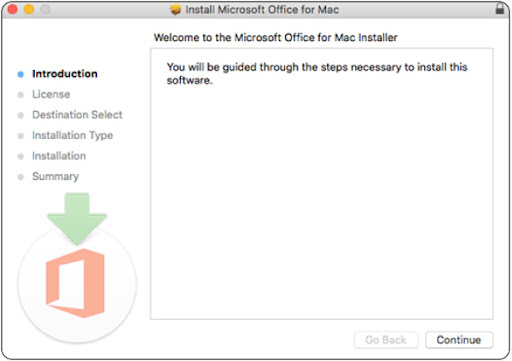
-
Check the software license agreement, and please click Continue.
Choose “Agree” to the terms of the software license agreement.
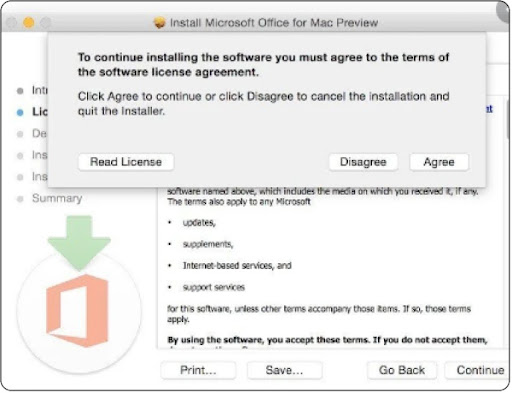
Pick how you want to install Office and then click “Continue”.
PS: If you need only install specific Office apps, simply click on the Customize button and uncheck any programs you don't want to install.
-
Then, if prompted, enter your Mac's login password, and then click Install Software to complete the process.
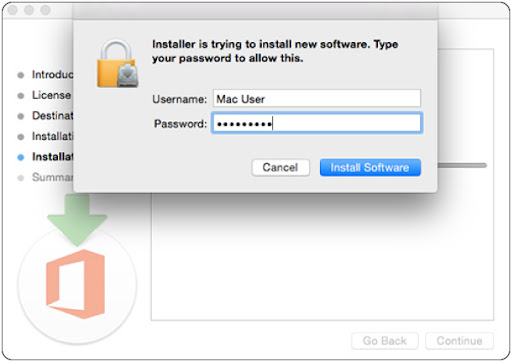
-
Wait until the installation finishes then click Close when once finished.
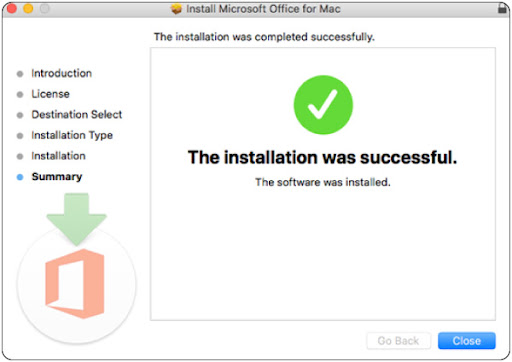
Done! Your Office package 2019 is now installed on your Mac.
-
-
Activate Office 2019 for Mac:
-
Please click the Launchpad icon in the Dock to display all your apps.

-
Now Click on the Word icon in the Launchpad.
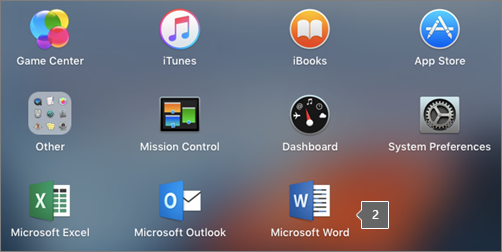
-
The What's New window opens automatically when you Open Word App. Click Get Started to start activating.
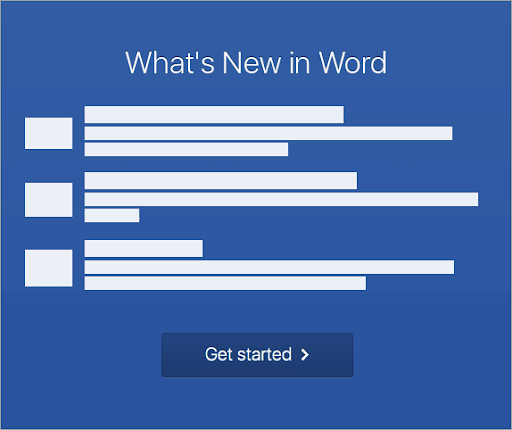
-
Select Sign In and enter the account you used to associate the license key.
Please note: If you were not prompted to sign in, open a blank file and select File > New from Template > Sign In.
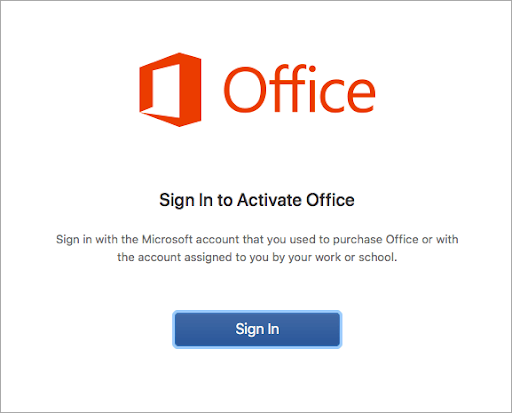
The system starts to check if you have a valid license. Once the license is validated, it activates your Office product.
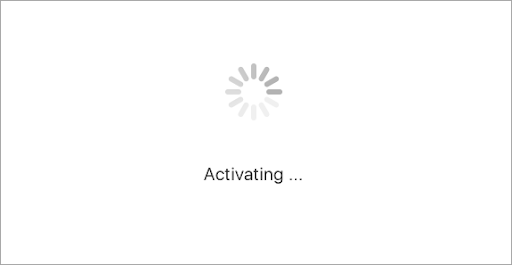
-
Choose a theme for your Office installation and click Continue.
To activate Office 2019 for Mac, please follow the steps below:
-
Read also
Once you're ready, click Start Using Word to launch the application on your Mac.
-