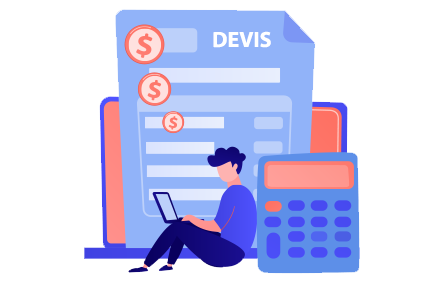Comment Installer et Activer Windows 11 ?

Introduction :
Microsoft a présenté le nouveau système d'exploitation Windows 11, qui inclut un certain nombre de modifications apportées à Windows 10, y compris un nouveau concept, des actualisations significatives du Microsoft Online Store, etc.
Afin de vous aider à installer Windows 11, voici un guide qui vous indique les étapes à suivre.
NB. Nous conseillons de vérifier que votre ordinateur répond à la configuration minimale suivante avant l'installation :
Conditions minimales du système
Processeur: 1 gigahertz (GHz) ou plus, avec 2 cœurs ou plus dans un processeur ou un système sur puce (SoC) 64 bits compatible.
Mémoire: 4 GO de RAM
Mémoire: 64 Go ou plus
Logiciel système: Compatible UEFI, Secure Boot
TPM: Trusted Platform Module (TPM) version 2.0
Carte graphique: compatible DirectX 12/WDDM 2.x
Affichage: résolution de 9 pouces HD (720p)
Connexion Internet: un compte Microsoft et une connexion Internet sont nécessaires pour configurer Windows 11.
Renseignez-vous à propos "Windows 11 et la liste des processeurs Intel et AMD pris en charge" : AMD & Intel
Les étapes à suivre
Installation de Windows 11
Veuillez insérer la clé USB ou le DVD contenant l'installation de Windows 11 et utiliser ce support pour démarrer votre ordinateur et lancer l'installation de Windows 11.
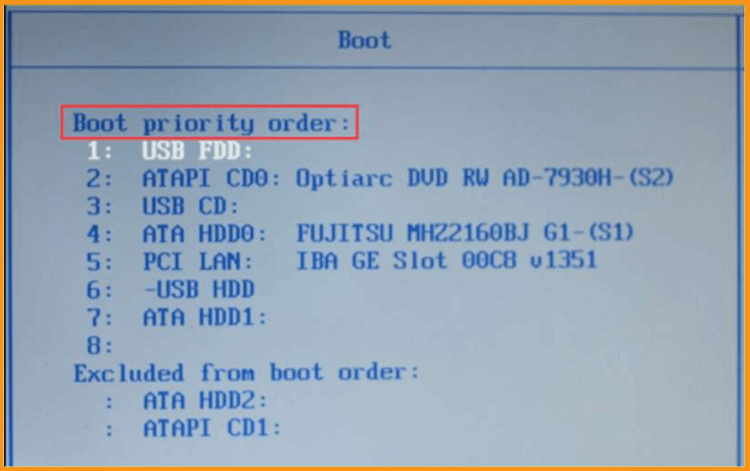
Une fois le PC démarré, il apparaît un message qui vous demande de cliquer une touche et de sélectionner le support de démarrage (EXP:Press F12 to Choose Boot Device"). Il est nécessaire de cliquer sur le bouton affiché pour accéder au menu de démarrage. Cette fenêtre de configuration de l'utilitaire du BIOS s'affiche.
Contrôlez si vous pouvez trouver la clé pour votre PC. Si celui-ci n'est pas répertorié ici, renseignez-vous sur le site Web du fabricant de votre PC.
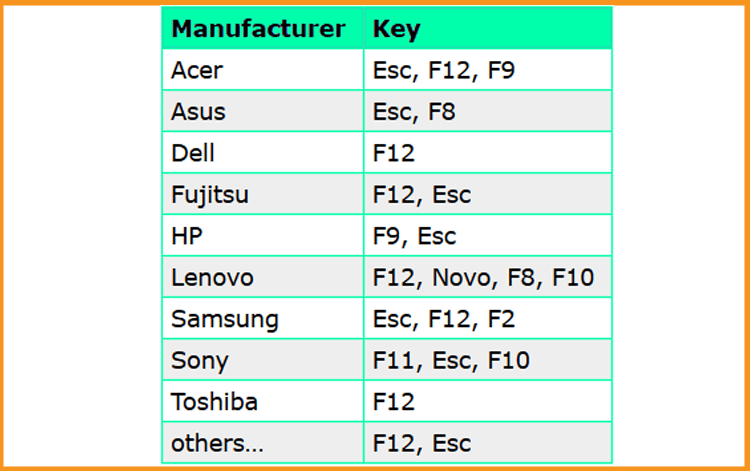
Un message s'affiche : "Press any key to boot from CD or DVD...".
Dans la fenêtre de configuration de Windows, sélectionnez la langue, l'heure et la disposition du clavier. Puis, cliquez sur "Suivant" pour continuer.
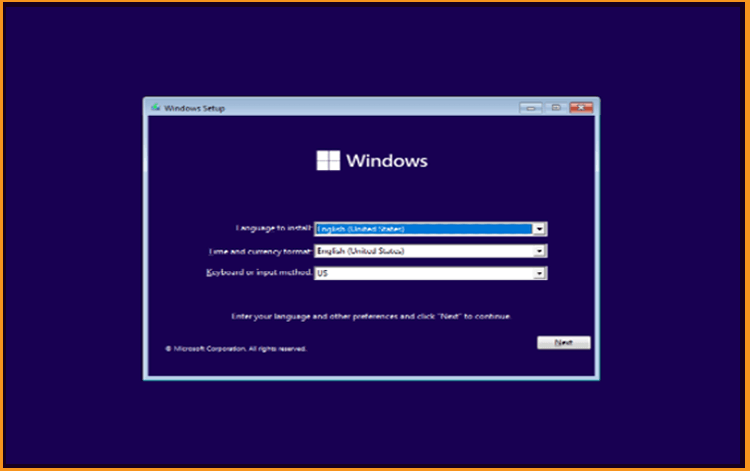
Veuillez cliquer sur "Installer maintenant".
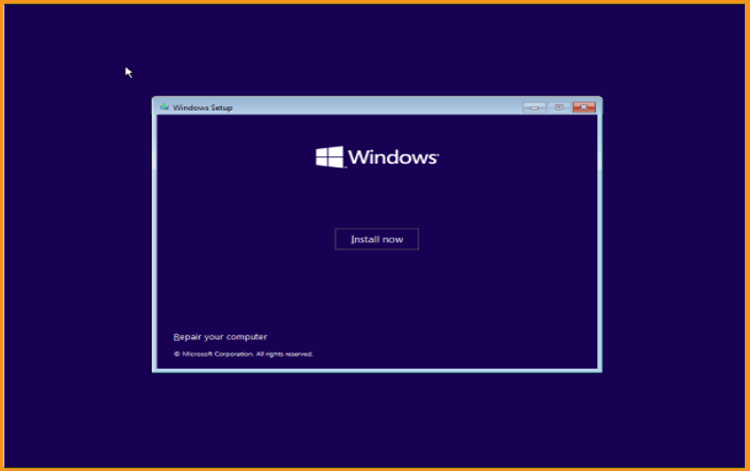
Tapez la clé du produit (25 caractères) et appuyez sur "Suivant", ou bien appuyez sur " Pas de clé de produit " si vous voulez activer le programme après l'installation.
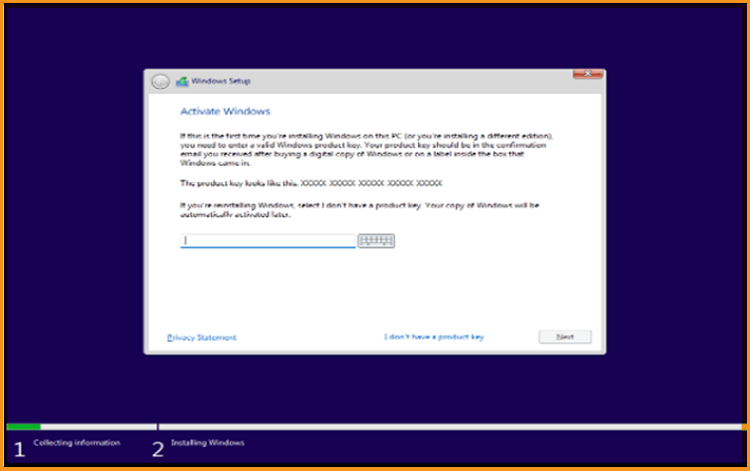
Veuillez sélectionner l'édition de Windows 11, et cliquez ensuite sur Suivant.
NB. Sélectionnez la même édition que votre clé de licence.
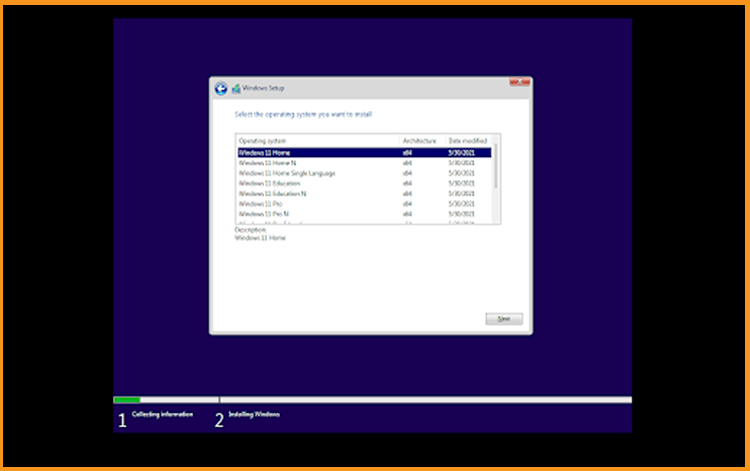
Nous vous prions d’accepter les termes et conditions de licence puis cliquez sur Suivant
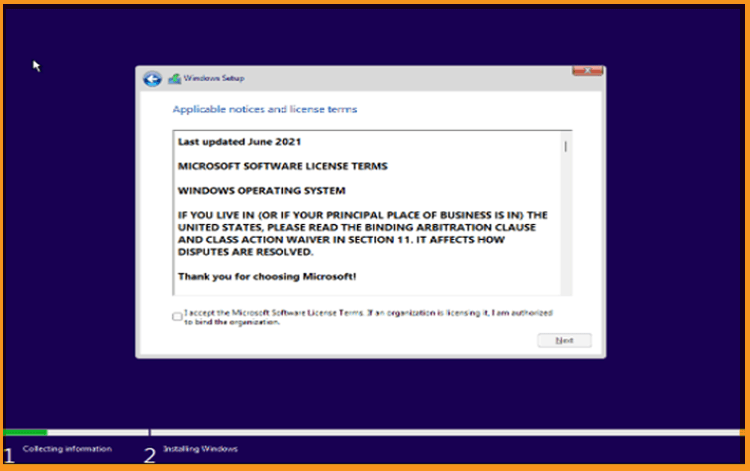
Veuillez choisir la méthode d'installation dont vous avez besoin :
Actualisé : si vous voulez conserver vos paramètres de fichiers et vos applications.
Personnalisée : Si vous voulez effectuer une nouvelle installation de Windows 11, supprimer, formater ou ajouter une nouvelle partition.
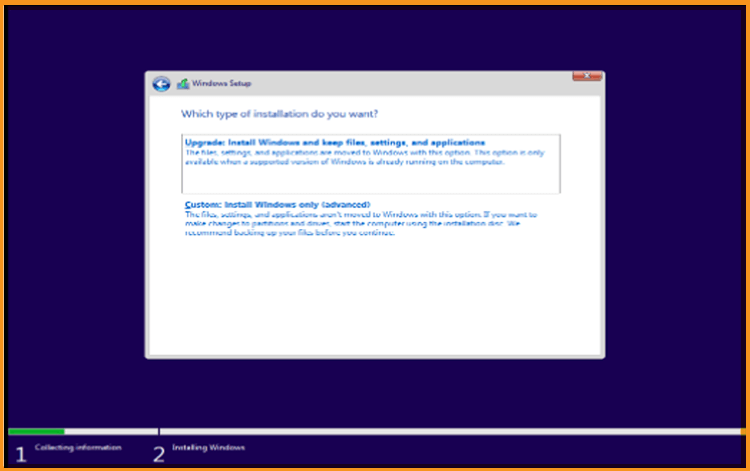
Veuillez déterminer la partition sur laquelle vous souhaitez installer Windows 11, puis cliquez sur Suivant.
Vous pouvez aussi détruire ou formater les différentes partitions, puis d'en créer une ou plusieurs nouvelles.
NB. Sauvegardez tous vos fichiers avant de commencer l'installation.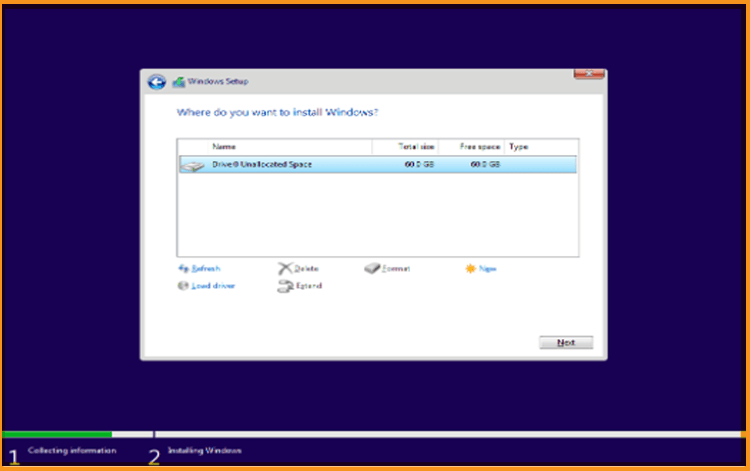
L'installation se déroule, merci de patienter.
Le PC redémarrera plusieurs fois au cours du processus.
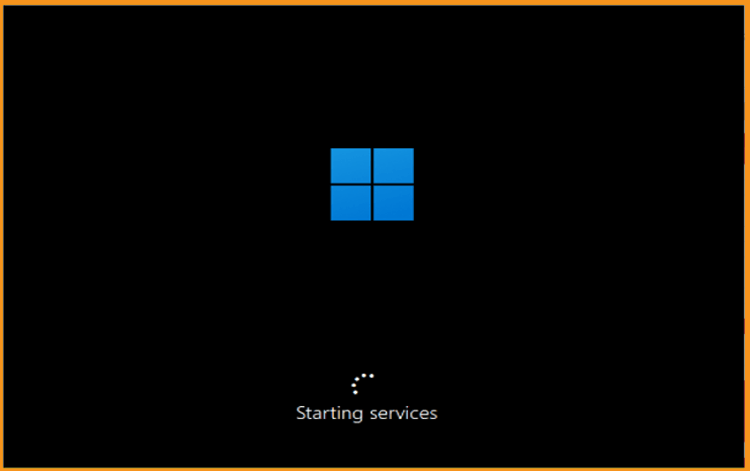
Sélectionnez la disposition de votre clavier, et cliquez sur "Suivant".
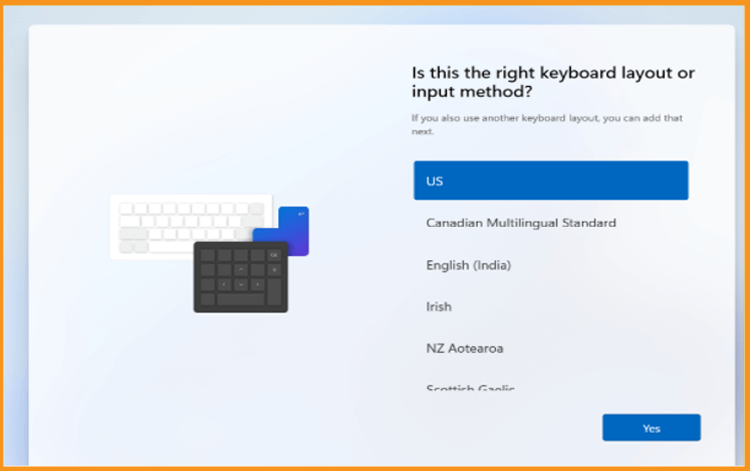
Pour ajouter une deuxième mise en page, appuyez sur "Ajouter une mise en page" ou cliquez simplement sur "Suivant".
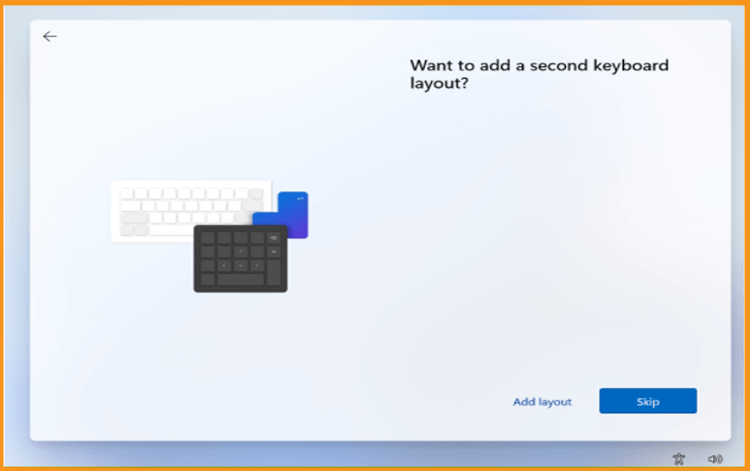
Veuillez vous connecter à votre Wifi ou à votre câble Ethernet en vue de configurer votre compte Microsoft. Cliquez sur “Je n'ai pas d'Internet” si votre accès à Internet est limité.
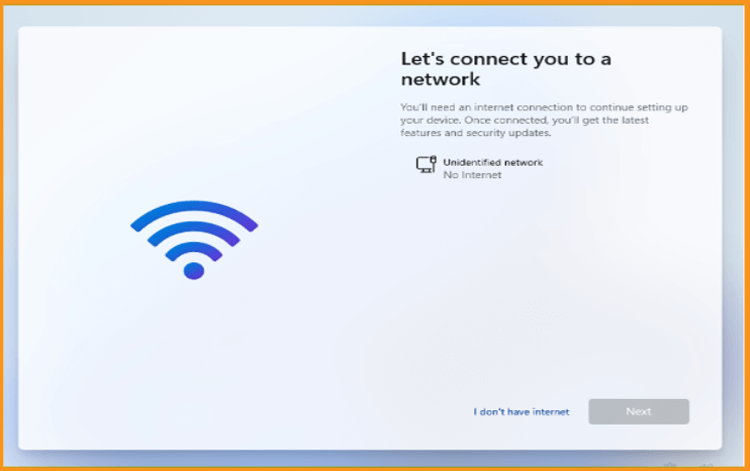
Pour obtenir rapidement les meilleures fonctionnalités, il vous suffit de cliquer sur le bouton Connecter maintenant, ou encore de cliquer sur Continuer avec la configuration restreinte si vous souhaitez recommencer plus tard.
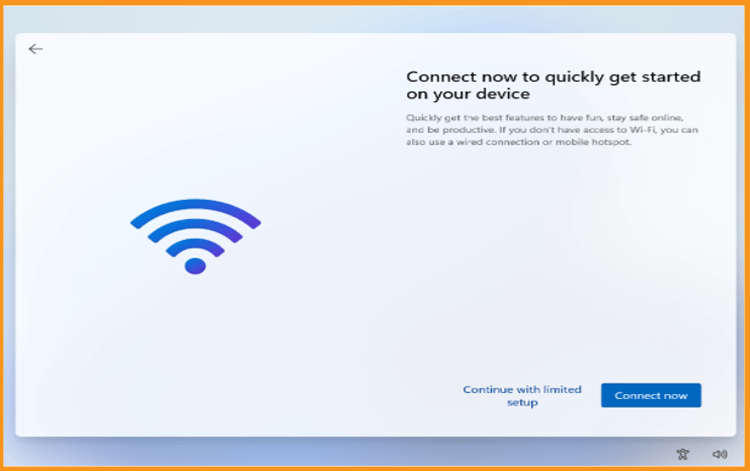
Attribuez un nom à votre PC et cliquez sur Suivant .
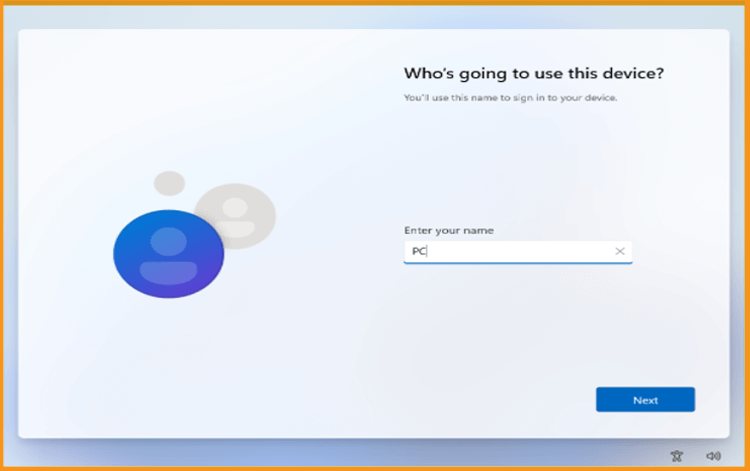
Vous devrez sélectionner les paramètres de confidentialité de votre PC, puis cliquez sur Suivant.
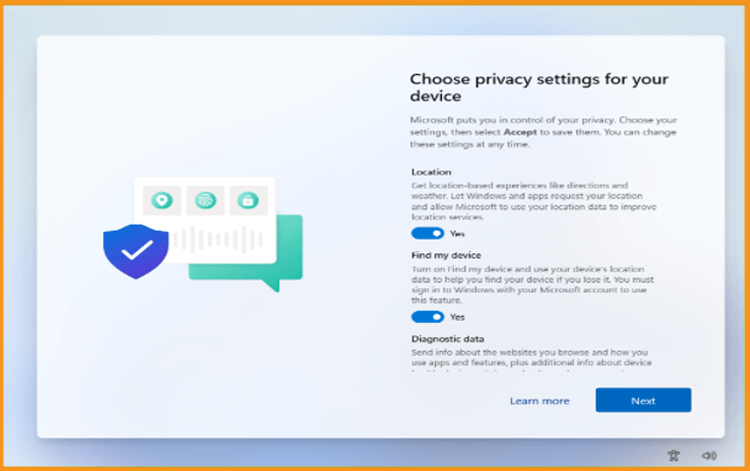
Assurez-vous de sauvegarder tous vos fichiers.
Veuillez patienter quelques instants le temps que le système se prépare.
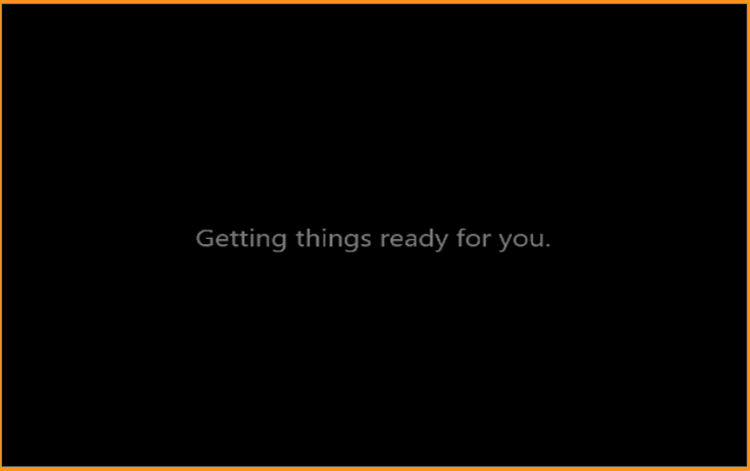
Ça pourrait durer quelques minutes !
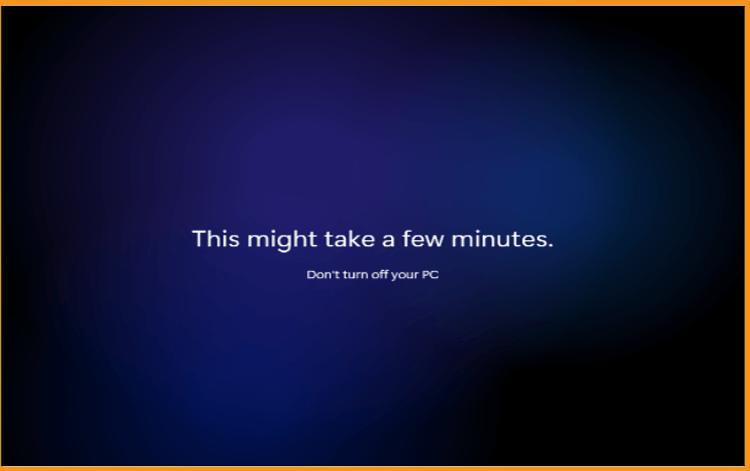
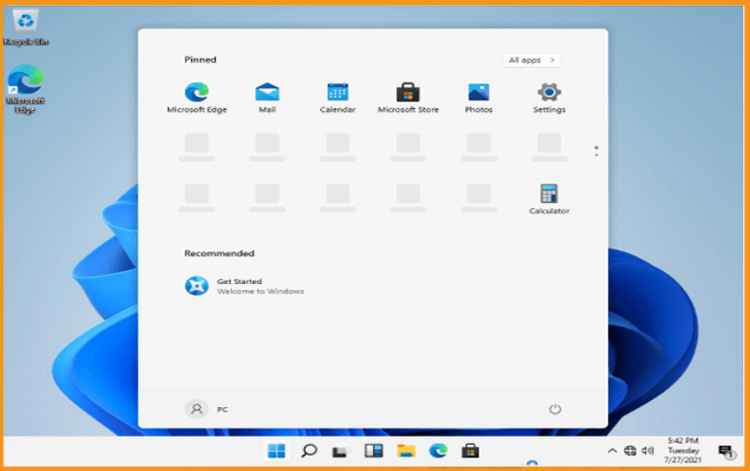
Bravo ! Votre Windows 11 est installé et activé correctement. Vous pouvez maintenant profiter de votre nouveau système d'exploitation.